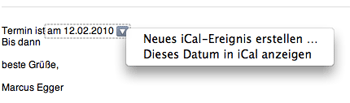Ich mag es wirklich, in die Gesichter meiner Windows-Nutzer-Freunde zu schauen, wenn ich sie frage, wie sie denn am schnellsten einen Textteil aus einem Dokument, zum Beispiel den Absatz aus dem Text einer Webseite speichern.
"Jaaa natürlich, nichts leichter als das…" sagen die dann immer, und dann ungefähr sowas:
"wähle einfach den Text aus, markiere ihn und kopiere ihn mit Rechtsklick/kopieren oder Strg+C. Dann wechselst Du einfach im Windows Explorer auf den Desktop und mach einen Rechtsklick, wähle "Datei-Neu-Textdatei" aus, gib der Datei einen beliebigen Namen und klick woanders hin. Nun die neu angelegte Datei einfach mit Doppelklick öffnen, Text reinkopieren mit Rechtsklick/Einsetzen oder Strg+P und dann nur noch die Datei speichern – easy, oder?
"Ja, echt easy, sage ich dann immer" – und dann zeig ich Ihnen, wie das auf dem Mac geht:
Text auswählen und den markierten Text auf den Desktop ziehen – das war’s.
Wenn Sie den Text in eMails oder so verwenden wollen, einfach reinziehen und gut.