Ziemlich bekannt ist ja bereits, dass man mit den entsprechenden Zeitparamtern direkt an eine bestimmte Stelle in einem Youtube-Video springen kann. Das sieht ja dann so aus:
http://www.youtube.com/watch?v=F8UUFa9Lt4Q#t=01m28s
Der Paramter #01m28s lässt das Video erwartungsgemäß direkt bei 01:28 starten. Weit weniger bekannt ist, dass es so einen Paramter auch für embedded Videos gibt, dazu verwendet Ihr allerdings den start-Parameter, der in Sekunden angibt, wo das Video starten soll – hier ein kleines Beispiel:
<object classid="clsid:d27cdb6e-ae6d-11cf-96b8-444553540000" width="600" height="375" codebase="http://download.macromedia.com/pub/shockwave/cabs/flash/swflash.cab#version=6,0,40,0"><param name="allowscriptaccess" value="always" /><param name="src" value="http://www.youtube.com/watch?v=F8UUFa9Lt4Q&start=36" /><embed type="application/x-shockwave-flash" width="600" height="375" src="http://www.youtube.com/watch?v=F8UUFa9Lt4Q&start=36" allowscriptaccess="always"></embed></object>
In diesem Fall würde das Video also entsprechend bei 36 Sekunden starten:
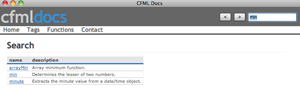
![Reblog this post [with Zemanta]](http://img.zemanta.com/reblog_e.png?x-id=167a5e6f-b4fd-43e9-b1c9-73103fa116b3)


