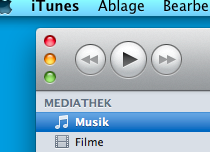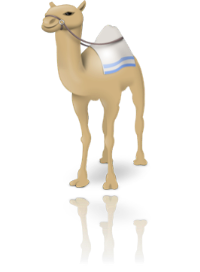Weil ich heute zufällig darübergestolpert bin und man ja Software-Perlen, insbesondere wenn es sich um Software handelt, die man mehrmals täglich braucht, immer weiterempfehlen sollte: Skitch ist ein Tool zum Erstellen von Screenshots, und zwar ein ziemlich grandioses. Skitch ist sehr einfach zu bedienen und macht nach Klick auf „Snap“ auch genau das, was es soll – Screenshots. Hier wählt man entweder einen auszuwählenden Bereich oder fotografiert mit einem einzigen Klick ein ganzes Fenster. Danach kann man den Screenshot elegant bearbeiten, Text hinzufügen, mit Pfeilen versehen, bestimmte Stellen hervorheben, radieren und so weiter und so fort. Skitch hat eine Cloud-Anbindung, im Zusammenspiel mit dem Webdienst skitch.com kann man Screenshots mit einem Klick uploaden.
Hier könnt Ihr noch eine kleine Einführung anschauen, die Bedienung des Tools ist wirklich so einfach wie gezeigt, ich bin begeistert.