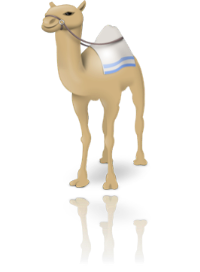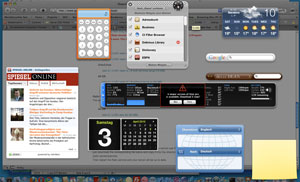Heute mal wieder ein Tipp aus der Abteilung praktische Tools: „Dragoman“ ist ein kleines und kostenloses Programm zum Konvertieren von Dateien. Dies passiert, wie es sich unter OS X gehört, bequem mittels Drag&Drop. Ihr zieht einfach die Datei, die Ihr umwandeln möchtet, aus dem Finder in das Dragoman-Fenster, dann bekommt Ihr sofort angezeigt, in welche Dateiformate umgewandelt werden kann.
Begeistert hat mich neben der intuitiven Bedienung auch die Vielzahl der unterstützen Dateiformate. Ob ZIP-Archiv in tar.gz oder PDG in PSD oder PNG, alles kein Problem für Dragoman. Egal, ob Ihr Bilder, Texte oder Musik in jeweils andere Dateiformate umwandeln möchtet, Dragoman ist sehr wahrscheinlich das Tool Eurer Wahl – hier könnt Ihr schonmal einen Blick auf die unterstützten Dateiformate werfen und hier gibt es das Programm zum Download.
Lauffähig ist Dragoman ab OS X 10.4 (Tiger), Snow Leopard wird voll unterstützt.
Viel Spaß beim fröhlichen Konvertieren.